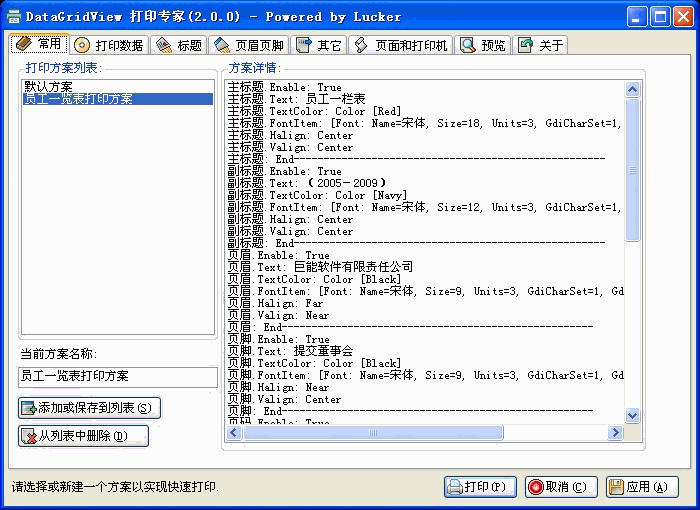打印DataGridView的方法,最简单的方法就是调用DataGridView打印组件.那么下面这款免费的专业级打印组件您一定不能错过
免费的“打印专家”2.0是专业的打印方案解决组件,它的高效性,实用性,便捷性,功能和完善性以及强大的技术支持是您的项目中打印任务解决方案的首选。
独有特色功能(极大程度的提高了操作效率和实用性):
1,采用打印方案管理模式:将常用打印设置参数保存在打印方案中,下次同样的打印无需再设,只需选择相应的打印方案即可实现快速打印。此功能非常适合于打印任务多而杂的用户提高打印效率,减轻工作量。
2.即时预览打印设置:对于设置的各项参数(如主副标题,页眉页脚)的大小,位置,颜色等实现即时预览,无需另外到打印预览窗口去预览,方便用户调整。
3,打印预览窗口可随意缩放和拖动,真正做到了随心所欲的预览效果。
4,将打印机设置和页面设置完美集成,从此不用在分别打开不同的窗口对打印机,纸张,页边距等参数进行设置了,提高了操作性。
5,可以选择要打印行和列:不想打印的列,不想打印的行从此可以由用户自由决定。
6,提供适应一般化打印需求的“默认方案”模板,提高了用户打印设置的效率。
强大的通用功能:
1,不仅可以设置主标题,副标题,而且还可以设置它们的字体,颜色和对齐方式。
2,页眉页脚的设置也同样。
3,对于页码的显示风格,可由用户自定义,而且可以选择页码显示在页眉还是页脚。
4,左对齐,居中,适应页宽,这三种风格打印布局方式,再配合“固定列宽”功能,完全可以满足多样化的打印内容的布局需求。
5,“打印数据”标签可以根据需要设置各列的打印宽度,甚至可以重新排列行,满足内容显示和阅读的要求。
6,实现Windows默认打印对话框的所有功能,可以自定义纸张(需要打印机支持)。
小诀窍:
1,尽量新建并配置好“打印方案”,充分利用它可以极大的提高打印效率。
2,熟悉各设置参数可以满足您日常打印任务的几乎所有需求。
以下为软件界面截图动画:
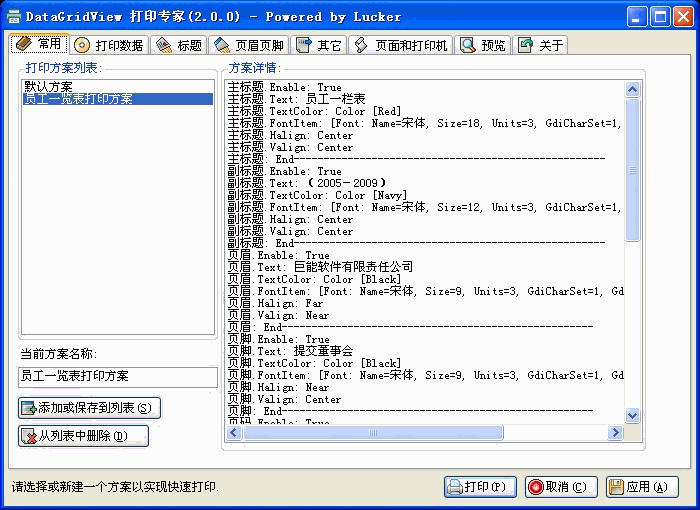
下载地址及更多详细信息请浏览:
http://www.cnblogs.com/luckeryin/archive/2009/09/18/1569657.html
 发帖
发帖 与我相关
与我相关 我的任务
我的任务 分享
分享